Lorsque vous êtes décidé à offrir un nouvel iPhone à votre enfant, il est recommandé et même obligatoire de contrôler les applications qui y seront installées. Dans certains cas, il arrive que vous prêtiez votre iPhone à vos enfants. Ces derniers peuvent ainsi télécharger et même acheter des applications sans votre autorisation. Pour cela, le contrôle parental sur l’appareil vous permet gérer l’achat et l’installation d’application. Voyons comment utiliser les fonctions de restrictions iPhone et iPad.
Sommaire
Pourquoi utiliser le contrôle parental et les restrictions iPhone et iPad ?
Lorsqu’un appareil Apple est entre les mains des enfants, il est réellement judicieux de bien contrôler toutes les fonctionnalités et les restrictions iPhone et iPad. Grâce à la fonction Restrictions relatives au contenu et à la confidentialité dans Temps d’écran, vous avez tout le contrôle de l’iPhone ou de l’iPad. En effet, vous pouvez gérer les paramètres sur :
- L’achat dans l’App Store et iTunes Store
- Le contenu explicite et les classifications de contenu
- L’accès au contenu web
- Limiter la recherche web de Siri
- La confidentialité
- Les autres fonctionnalités et les réglages
Dès que vous effectuez les bons réglages, vous pouvez être sûr que votre enfant utilisera l’appareil sans problème. Ce qui nous intéresse dans la suite concerne principalement le blocage du téléchargement et d’achats d’applications.
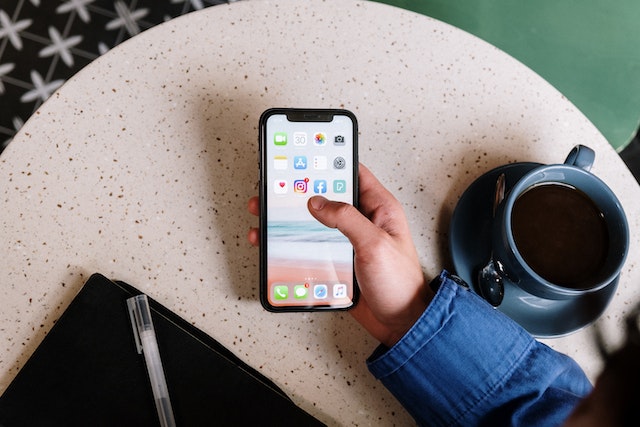
Comment empêcher le téléchargement et l’installation d’application ?
Avant iOS 12, les paramètres pour autoriser ou bloquer les nouvelles applications se trouvaient sur ce chemin : Réglages > Général > Restrictions. Depuis iOS 12 et les versions ultérieures, la méthode pour contrôler les restrictions iPhone a changé d’emplacement. Voici ce que vous devez faire pour bloquer l’installation et l’achat d’application :
- Dirigez-vous vers Réglages puis Temps d’écran
- Ouvrez la page Restrictions relatives au contenu et à la confidentialité
- Sélectionnez Achats dans l’iTunes et l’App Store
- Vous avez maintenant trois options : Ajout d’apps, Suppression d’apps et Achats intégrés
- Cliquez sur ces trois réglages et définissez chacun sur l’option Ne pas autoriser
Dès que vous aviez effectué ces manipulations, l’App Store ne sera plus affiché dans l’appareil Apple. L’utilisateur ne pourra plus chercher, acheter ni installer une nouvelle application. D’ailleurs, il ne sera pas en mesure de supprimer une application déjà présente. De plus, les achats intégrés seront notamment impossibles à effectuer sur n’importe quelle application du smartphone.
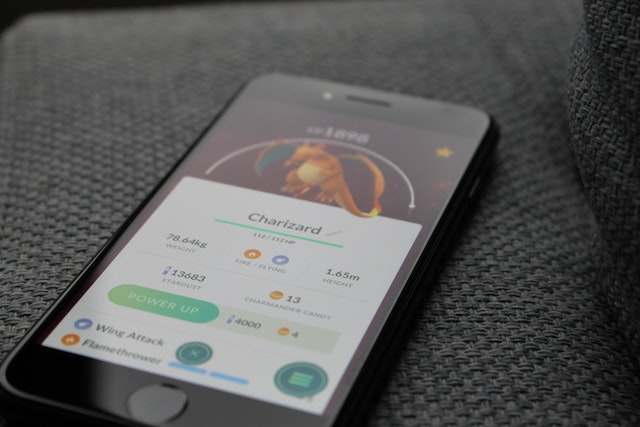
Renforcer la sécurité des restrictions iPhone avec un code temps d’écran
Parfois, il arrive que certains utilisateurs parviennent à remettre les réglages sur Autoriser dans le Temps d’écran. En ajoutant un code d’accès, vous êtes le seul à pouvoir modifier les restrictions iPhone et iPad. Pour configurer le code d’accès à Temps d’écran, voici les étapes à suivre.
Si vous utilisez le partage familial :
- Réglages < Temps d’écran
- Sous Famille, choisissez le nom de votre enfant
- Appuyez sur Activer Temps d’écran et Continuer
- Configurez Limites d’app, Temps d’arrêt et Contenu et Confidentialité
- Appuyez sur Utiliser le code de Temps d’écran
- Notez votre identifiant Apple/mot de passe
Dans le cas où vous n’utilisez pas le partage familial et que l’appareil est à votre enfant, la procédure est presque identique. Dans le menu après Activer Temps d’écran, il suffit de choisir Cet [appareil] est à mon enfant. Le reste de la configuration est similaire à la méthode précédente.
En ce qui concerne votre identifiant Apple et votre mots de passe personnel, ces informations serviront à réinitialiser votre code si jamais vous l’oubliez. Si vous souhaitez tout simplement modifier le code, vous devez vous rendre dans le menu Temps d’écran dans les réglages. Appuyez maintenant sur Modifier le code de Temps d’écran. Pour authentifier la configuration, vous pouvez utiliser Face ID, Touch ID ou tout juste le code de votre appareil.
