Parfois, il arrive que certaines applications se bloquent, et cela, à cause d’une raison inconnue. Vous faites sûrement partie des utilisateurs de Mac qui ont déjà fait face à cette situation ? N’ayez crainte, cela peut arriver à n’importe quelle application Mac. Généralement, cela arrive à Safari et à iTunes, mais peut survenir sur d’autres applications.
Au lieu de redémarrer votre ordinateur, nous allons vous montrer comment forcer la fermeture d’une application sous Mac. À la fin, l’application fonctionnera à nouveau et tout cela en ordre.
Sommaire
Pourquoi une application Mac se bloque ?
La raison principale qui cause le gel d’une application Mac est le manque de mémoire vive. En effet, lorsque le système est à court de mémoire vive, la machine ne tourne plus de manière optimale. De ce fait, une ou plusieurs applications peuvent se bloquer. Lorsque plusieurs applications sont exécutées en même temps, l’ordinateur doit utiliser plus de ressources. Il en est de même pour une application nécessitant beaucoup de mémoire vive.
Dans ce cas, la seule solution est de forcer l’arrêt de l’application qui se bloque. Cela permet à la machine de fonctionner normalement en libérant l’espace mémoire saturée. Cet arrêt forcé ne cause aucun dégât sur le système ni sur le matériel. L’ordinateur est doté d’un système intégré qui permet de réaliser cette opération.
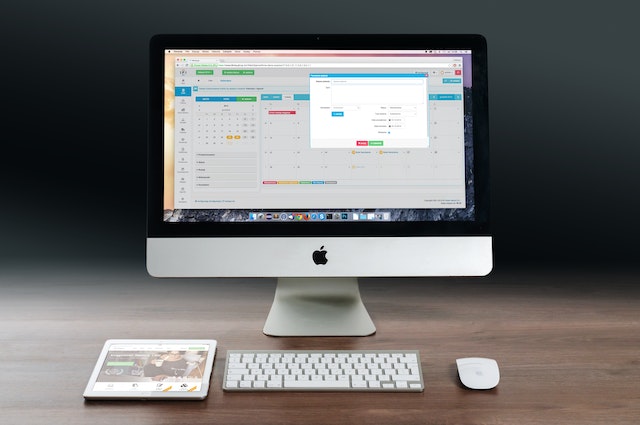
Comment forcer l’arrêt d’une application Mac ?
Il existe de nombreuses méthodes pour effectuer l’arrêt forcé d’une application Mac qui se bloque.
La méthode la plus facile que vous pouvez faire pour forcer l’arrêt d’une application bloquée est d’utiliser le menu Apple. Il s’agit de la fonction “conventionnelle” pour arrêter un programme gelé.
- Dirigez-vous vers le coin supérieur à gauche de votre écran
- Cliquez sur l’icône Apple
- Dans le menu qui s’affichera, cliquez sur Forcer à quitter
- Une fenêtre apparaitra et affichera les applications en cours d’exécution
- Cliquez sur l’application que vous désirez fermer
- Cliquez sur l’option Forcer à quitter (Force Quit) en bas à droite
L’application sera immédiatement fermée et vous pourriez réutiliser votre Mac normalement.
Utiliser un raccourci clavier pour fermer une application
Pour accéder à la fenêtre qui s’occupe de la fermeture des applications, vous pouvez également utiliser un raccourci clavier. Pour cela, appuyez sur Command + Option + Esc simultanément. Ce raccourci ouvrira la fenêtre Forcer à quitter des applications. Pour la suite, il suffit de cliquer sur l’application que vous souhaitez quitter. Continuer sur le bouton Forcer à quitter et le tour est joué.
Un autre raccourci permet notamment de fermer un programme bloqué sur Mac. Appuyez sur Command + Option + Esc + Shift pendant quelques secondes. Notez que cette manipulation permettra de fermer toutes les applications qui s’exécutent. Cette méthode sera à utiliser dans le cas où souhaitez arrêter tous les programmes en cours d’exécution.

Se servir du dock pour arrêter une application
La méthode la plus simple pour forcer la fermeture d’une application Mac est d’utiliser le dock Apple. Il s’agit de la liste des programmes de votre Mac et elle se situe en bas de l’écran. Les applications actives sont dotées d’un point visible en-dessous de leur icône. Voici ce que vous devez faire pour cette technique :
- Faites un clic droit sur l’icône du programme qui se bloque
- Lorsque le menu apparait, cliquez sur Alt
- L’option Quitter devient Forcer à quitter
- Il vous reste à cliquer sur cette option et l’application se ferme
Arrêter une application Mac avec le moniteur d’activité
Sur Mac, le moniteur d’activité est l’équivalent du gestionnaire de tâches sur Windows. Ce programme affiche de nombreuses informations sur votre Mac : les application en cours d’exécution, les ressources utilisées et l’état de l’ordinateur. Si les raccourcis clavier ne fonctionnent pas, cette méthode pourrait résoudre le blocage d’une application.
- Tapez Command + Espace
- En haut à droite de l’écran, cliquez sur l’icône Spotlight (loupe)
- Dans la barre de recherche, tapez Moniteur d’activités
- La liste des applications actives apparaitra et cliquez sur celle que vous souhaitez fermer
- Cliquez sur le bouton supérieur gauche de l’écran : Arrêter le processus
Le programme se ferma aussitôt et il vous reste à le relancer par la suite.
Utiliser le Terminal pour forcer l’arrêt d’une application Mac
Le Terminal du système Mac OS est la version Mac de l’Invite de commande sur Windows. Il permet également de forcer la fermeture d’une application qui se bloque. Pour accéder au Terminal, vous pouvez le retrouver dans le dossier des applications ou en effectuant une recherche sur l’icône Spotlight.
- Ouvrez Terminal et tapez la commande top au clavier puis tapez Entrée
- La liste des applications en cours d’exécution s’ouvrira
- Sous la colonne Command, cherchez le nom du programme à fermer
- Notez bien que son nom s’affiche parfois sous un format tronqué
- Vous avez maintenant besoin du PID (Process ID) du programme indiqué par un numéro
- À gauche du nom de l’application se trouve son PID, notez ce numéro
- Tapez q dans le Terminal pour revenir en arrière
- Saisissez kill numPID puis Entrée
Le numPID que nous indiquons ici correspond au numéro PID du processus à fermer. À titre d’exemple, si vous souhaitez fermer un programme ayant un numéro PID 1010, vous n’avez qu’à saisir kill 1010 dans le Terminal ensuite Entrée.

Comment faire si l’application ne s’arrête toujours pas ?
Si l’application qui bloque ne se ferme toujours pas et gèle tout le système, il est préférable d’opter pour l’extinction forcée du poste. Notez que cette pratique ne sauvegardera pas vos données et vous risquez de perdre certains fichiers. Certains documents pourraient notamment être corrompus et c’est pour cette raison que cette solution est à effectuer en dernier recours.
Pour cela, il suffit de localiser le bouton d’alimentation de votre Mac. Appuyez au moins 5 secondes sur ce bouton jusqu’à ce que l’affichage disparaisse. Attendez quelques instants avant de démarrer le Mac à nouveau. Relancer l’application et malgré tout, si elle gèle une fois de plus, cela indique qu’elle consomme trop de ressources. Parfois, il est aussi probable que le programme soit défectueux. Dans ce cas, vous devez envisager la désinstallation du programme.
